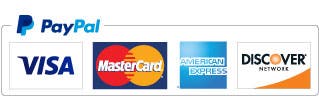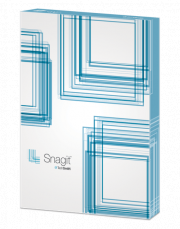 SnagIt Screen Capture - capture, edit, and share anything you see on your PC screen.

Capture Anything |

Edit and Transform |

Share Easily |
Capture Anything
With SnagIt, capturing anything on your screen is just a few clicks away. SnagIt is easy to use but powerful enough to handle all of your custom screen capture and editing tasks.
What To Capture
This brief review of just a few of SnagIt's most commonly used screen capture modes can help you choose the best one for the task at hand:
 Region Capture Region Capture
Select a specific rectangular region of the screen that you want to capture. Quickly capture an image, or part of a Web page, to edit and share.
 Scrolling Window Capture Scrolling Window Capture
Capture all of the contents of any window or Web page that has a scrollbar. SnagIt automatically scrolls the window during the screen capture, so you get all of the images and text in the window. This capture mode is perfect for saving those long articles you find online for easy reference later.
 Menu Capture Menu Capture
Capture a single menu or cascading (multiple-layer) menus from Windows applications. This mode is particularly valuable for those who work in technical support or documentation.
 Video Capture Video Capture
Capture a short video of your own desktop activity. With SnagIt in this mode, you can make quick tutorial videos to share with others.
 Text Capture Text Capture
Capture text from your screen — especially text that you can't easily copy and paste. Using this mode, you can also capture file lists from Windows Explorer, and the lists become editable. This is a convenient technique for creating lists of tracks from CDs that you have stored digitally, for example.
 Web Page Capture Web Page Capture
Enter a URL and automatically capture all of the images, video and audio files from a Web site. In this screen capture mode, you can also choose the file types (.doc, .ppt, .xls, etc.) you want to download from the site.
SnagIt offers other, more advanced, screen capture types as well.
Profiles
Choosing the screen capture options for complex tasks can be time-consuming. But, if you use a certain combination of screen capture settings often, you can save them in a custom profile. There are a few default profiles installed with SnagIt to get you started, and it's easy to create new ones. You can even assign a keyboard (hotkey) combination to each of your screen capture profiles, keeping your most common captures right at your fingertips.
Pre-Capture Effects
 If you know before you take your screen captures that you want them to have a particular border or a certain resolution, you can select these options from SnagIt's Effects menu before you take the screen capture. Then, after capture, the effects will be automatically applied. This is a great way to quickly get a consistent look across repeated screen captures. If you know before you take your screen captures that you want them to have a particular border or a certain resolution, you can select these options from SnagIt's Effects menu before you take the screen capture. Then, after capture, the effects will be automatically applied. This is a great way to quickly get a consistent look across repeated screen captures.
Options
 SnagIt offers a few additional screen capture options to make the capture process easier and to help you explain things more clearly. These options allow you to: SnagIt offers a few additional screen capture options to make the capture process easier and to help you explain things more clearly. These options allow you to:
- Include the cursor in your screen capture to show a viewer where to click
- Set up a time-delayed screen capture
- Keep the links on a Web page screen capture intact
- Select multiple areas to capture
- Turn the Preview Window on or off
Edit and Add Effects
SnagIt's powerful Editor lets you crop, resize, adjust color, add text and apply custom effects to your screen capture without ever opening another editing application.
Enhance Your Captures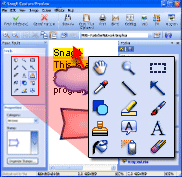
Use SnagIt Editor's Paint Tools to enhance your screen capture with
- Arrows
- Lines
- Shapes
- Callouts
- Cursors
- Stamps
- Text
Add Professional Effects
SnagIt lets you customize your screen captures with professional effects, including
- Edge effects, like drop shadow, torn edge, wave edge, saw edge, sharktooth edge, and beveled edge
- Image processing effects, like sharpen, blur, and emboss
- Magnify, spotlight, and dim
- Perspective and shear
- Borders
- Watermarks
Change Color Properties Quickly
If the color or size of your original screen capture isn't quite right, you can make adjustments easily in SnagIt Editor. With features like crop, trim, resize, color substitution and correction, halftone and grayscale, changing the color and size properties of your screen capture is painless.
Add Interactivity
Adding interactivity to your screen captures makes them more engaging and informative. Add a clickable link on your screen capture that takes your viewer to a specific Web page. Or, create a Flash hotspot that displays text or a graphic when hovered over. This is the perfect way to include more information without cluttering up the capture.
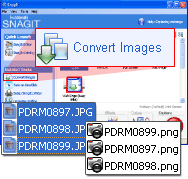 Easily Edit or Convert a Group of Images Easily Edit or Convert a Group of Images
With SnagIt's helpful batch conversion wizard, you can convert all of the images in a project to the same file type, give them same look, or make them all the same size, in an instant.
Share Easily
SnagIt makes it easy to share your screen capture in print, by e-mail or IM, or on the Web. This section describes just a few of the many ways you can share your screen captures using SnagIt.
 Email it Email it
It takes fewer words to communicate an idea when you use SnagIt to embed a screen capture directly in an e-mail message.
 Send it by Instant Messenger Send it by Instant Messenger
SnagIt's IM option lets you instantly send any screen capture over Microsoft Windows Messenger, so your colleagues can see and discuss images in real time.
 Send it to your favorite application Send it to your favorite application
Use SnagIt’s output accessories to send your edited screen capture directly from the Preview Window to many of the applications you use every day.
 Print it Print it
With SnagIt's easily adjustable print options, your printed screen captures will look exactly the way you want them to – the right way, every time.
 Copy and Paste it Copy and Paste it
SnagIt lets you copy your screen capture directly to the Windows clipboard, which means you can instantly paste the screen capture into almost any application.
 Upload it Upload it
Post your screen captures to a Web site by FTP directly from SnagIt.
 Download Trial/Demo Downloads: 1478 Download Trial/Demo Downloads: 1478 |